Jak korzystać z wykładu on-line
Minimalne wymagania sprzętowe dla odbiorcy wykładu i późniejszych egzaminów to 2GB pamięci, procesor 1GHz, prędkość pobierania z internetu 1 Mb/s; wysyłania 0,5 Mb/s.
Rzeczywistą przepustowość łącza można sprawdzić na stronie www.speedtest.net.
Wyposażenie komputera w głośniki lub zestaw słuchawkowy; w czasie zajęć warsztatowych lub egzaminu – kamera internetowa lub mikrofon.
Pod tematem spotkania kursowego widoczna jest ikona aktywności wykładu on-line, przykładowo:
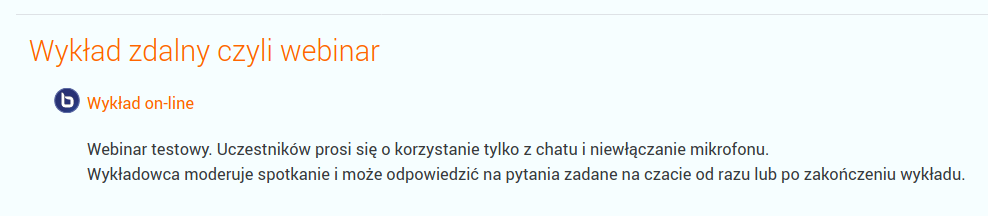
Po kliknięciu na temat wykładu pojawi się informacja o statusie wykładu.
Do czasu planowego jego otwarcia (krótko przed ogłoszonym terminem wykładu) pojawi się tylko informacja „Konferencja jeszcze się nie rozpoczęła.” Od wyznaczonego terminu konferencji komunikat się zmieni ale dołączenie do sesji jeszcze pozostanie nieaktywne.
Wykładowca rozpoczyna sesję i jego „wejście do «sali wykładowej»” otwiera spotkanie dla innych uczestników.
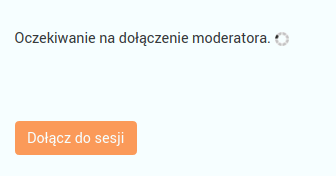
Jeżeli wykładowca jest już w «sali wykładowej» komunikat znów zmieni się i wówczas można rzeczywiście dołączyć do sesji.
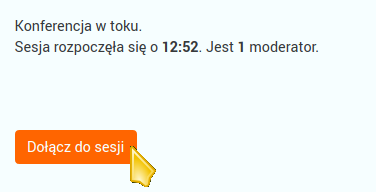
Kliknięcie przycisku ekranowego otworzy druga zakładkę przeglądarki z zawartością serwera do wykładów on-line.
Uwaga techniczna! Safari, Internet Eksplorer, Edge również będą działać, ale najlepsza jakość obrazu i dźwięku jest w przeglądarkach Chrome i Firefox (w najnowszych wersjach) – zapewniają lepszy dźwięk przy niższych przepustowościach.
Dla minimalizacji zakłóceń (odgłosów z pomieszczenia) i utrzymania optymalnego pasma przepustowości łącza internetowego, przyjmujemy zasadę, że stroną nadawczą jest WYKŁADOWCA. Dlatego gdy po rozpoczęciu sesji system wyświetla planszę wyboru rodzaju łączności, jeżeli studenci wybierają opcję „Używam mikrofonu”, to po ustanowieniu połączenia wyłączają mikrofon i korzystają z niego tylko chcąc zadać pytanie wykładowcy lub wybierają „Tylko słucham” i w celu konwersacji wykorzystują chat.
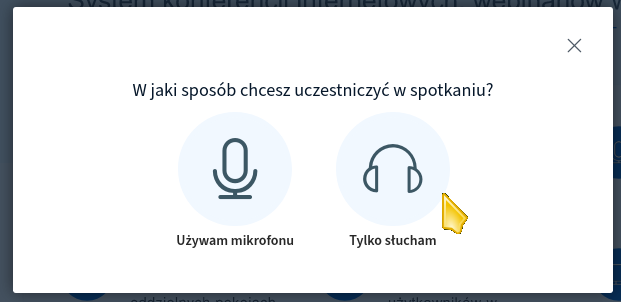
Przełączenie stanu „Tylko słucham” na mikrofon, a także włączanie i wyłączanie mikrofonu jest możliwe poprzez ikonę pod tablicą wirtualną. Po kliknięciu ikony słuchawek „Odłącz dźwięk” pojawi się komunikat „opuściłeś konferencję głosową”, należy kliknąć ten sam przycisk ekranowy (o nieco zmienionym wyglądzie), co wywoła planszę wyboru - słuchawki / mikrofon. Może być konieczne potwierdzenie w przeglądarce udostępnienie mikrofonu.
Po potwierdzeniu testu mikrofonu 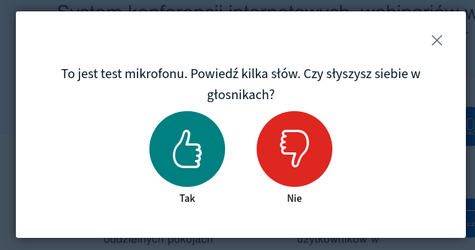
dostępna będzie nowa ikona, pozwalająca na wyciszenie mikrofonu:
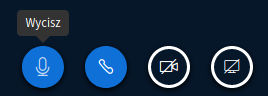
Wyciszenie pozwala na eliminowanie odgłosów z tła i ew. sprzężeń (pisków) w trakcie zajęć. Zalecane jest włączanie mikrofonu tylko w razie potrzeby.
„Sala wykładowa” w drugiej zakładce przeglądarki wygląda następująco:
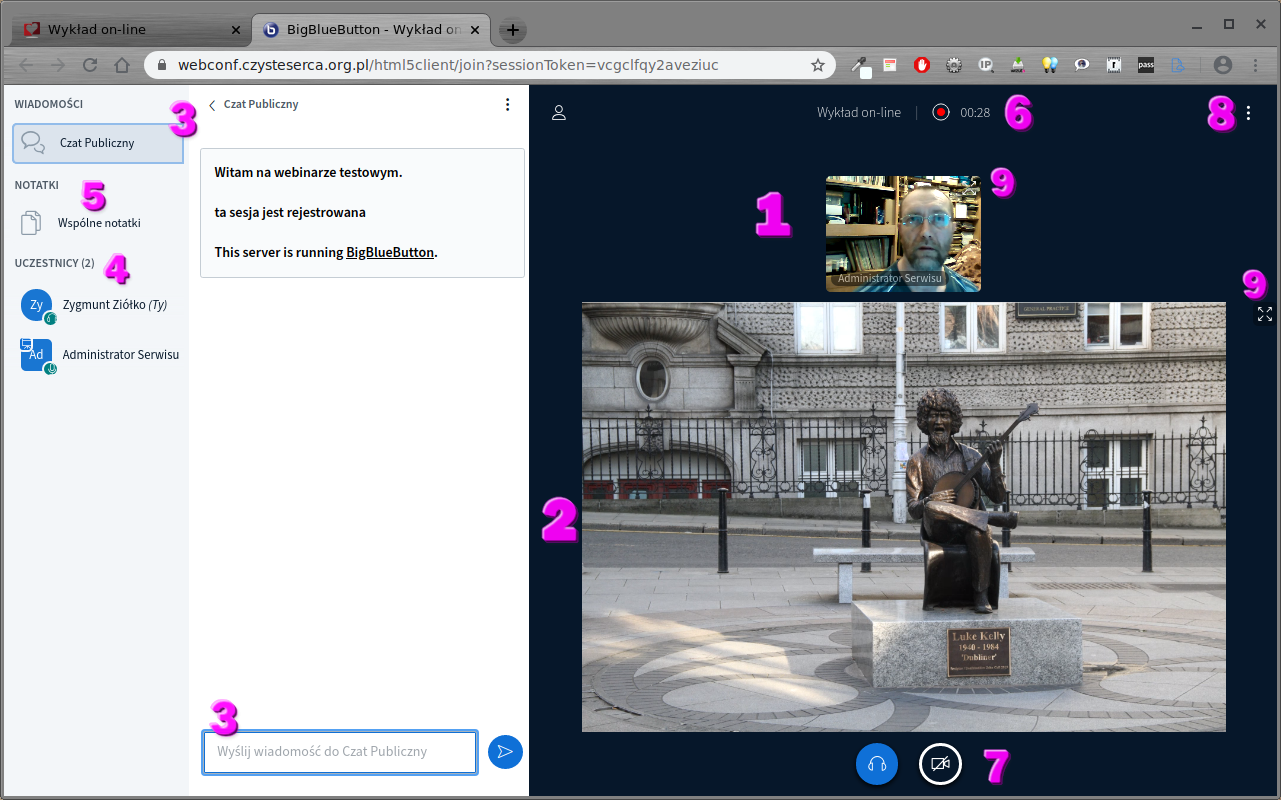
1 – podgląd z kamery wykładowcy
2 – obszar prezentacji. Jeżeli jest niewykorzystany jest na nim „ściąga” opisująca znaczenie ikon dostępnych w webinarze. Jest to główny obszar wykładowy, ponieważ tu pojawić się może prezentacja, tablica do rysowania lub pisania, przygotowane wcześniej ilustracje jak choćby ta, z której wynika, że Administrator Serwisu ma nieco mniej włosów niż Luke Kelly widoczny na zdjęciu.
3 – Czat jest publiczny, tzn. obejmuje wszystkie osoby obecne w wirtualnej „sali wykładowej”. To najlepszy sposób komunikowania się z wykładowcą.
4 – Lista uczestników – jednocześnie lista obecności.
5 – Obszar wspólnych notatek może posłużyć wykładowcy do ćwiczeń w czasie wykładu np. uzupełnianie rozpoczętego zdania czy wspólnego wypisywania głównych tez itd.
6 – Kontrolka rejestracji wykładu. Symbol czerwony i miernik upływu czasu dowodzą, że sesja jest nagrywana. Gdyby tak się nie stało NALEŻY zwrócić na ten fakt uwagę wykładowcy (na czacie). Zasadą jest rejestracja wykładów, ponieważ część osób odbywa kwarantannę w domu, a część pracuje na dyżurach.
7 – obszar kontrolek łączności – najlepiej nie ruszać, ale gdyby wykładowca prosił o indywidualne włączenie mikrofony lub kamery, to właśnie tu się to robi.
8 – menu opcji takich jak maksymalizacja okna na pełny ekran, ustawienia a w nich m.in możliwość włączenia dźwięków powiadomień dla czatu, „ściąga” ze skrótami klawiszowymi.
9 – ikony strzałek w narożnikach okna podglądu kamery i głównego okna prezentacji pozwalają na powiększenie wskazanego źródła na pełny ekran.
Słuchacz wykładu może w pewnym zakresie aranżować ekran. Najeżdżając kursorem na krawędzie obszarów można zrobić więcej miejsca dla prezentacji kosztem obszaru chatu, można również zmieniać wielkość okien prezentacji i podglądu z kamery.
Większość przeglądarek umożliwia podgląd pełnoekranowy, do którego można przełączyć klawiszem [F11]. Poprawia to widoczność wirtualnej tablicy, ponieważ obszar ekranu powiększony jest o schowane wówczas paski adresu, zakładek, menu itd.
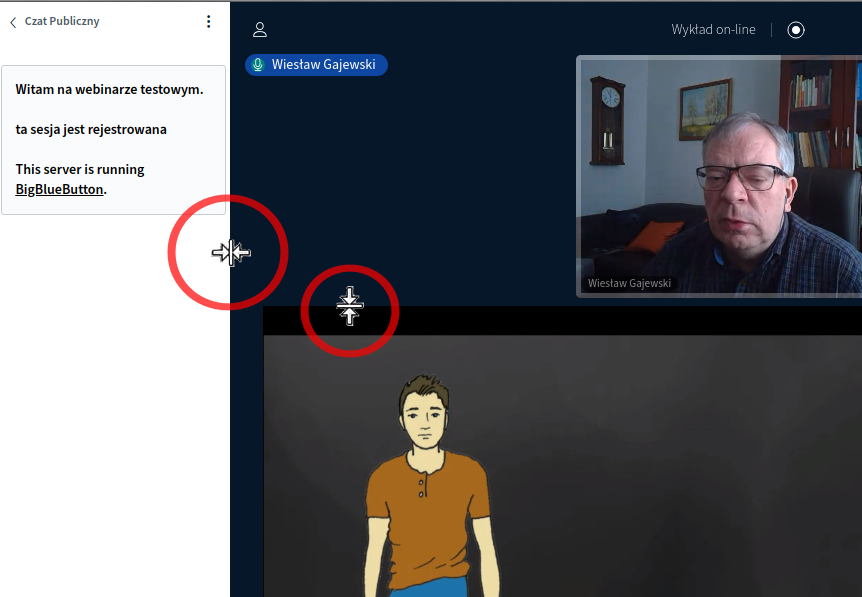
Po najechaniu kursorem myszy w obszar okna, gdy zmienia się w symbol „rączki”, można przestawić położenie okien względem siebie, nawet umieścić okienko podglądu z kamery na treści prezentacji (niewskazane).
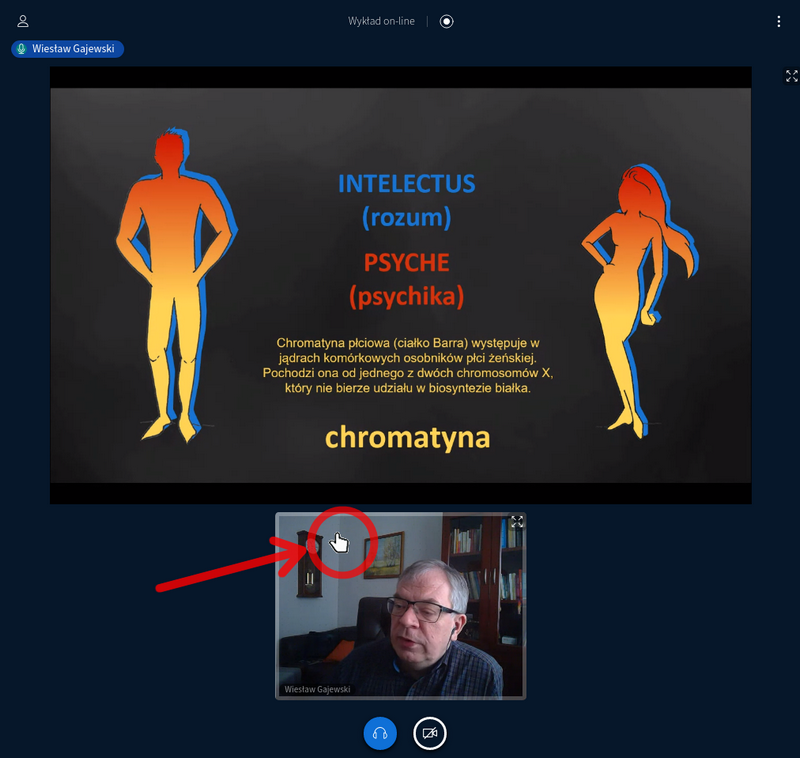
Kiedy wykład dobiegnie końca, wykładowca zakończy sesję, a wówczas na ekranie pojawi się ramka:
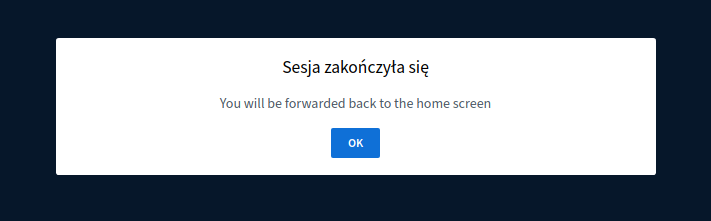
Po potwierdzeniu okno serwera wykładowego zostanie zamknięte i nastąpi powrót do serwisu dydaktycznego. Po upływie czasu (zależnego od długości nagrania), gdy serwer przetworzy dane (zazwyczaj jest to kilka godzin), pod ekranowym przyciskiem „Dołącz do sesji” (już zamkniętej) pojawi się nagranie, lub lista nagrań, do odtworzenia.