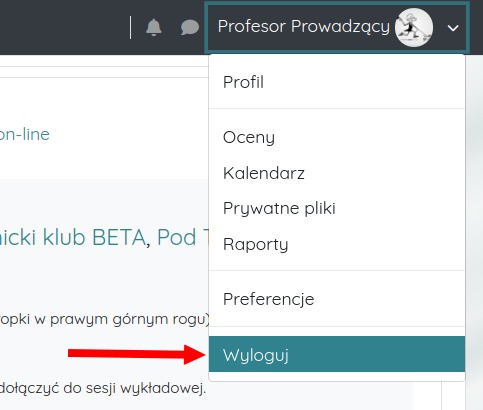Jak przygotować i prowadzić wykłady lub egzaminy on-line
Uwagi wstępne
Prowadzenie wykładów wymaga zalogowania do strony, przypisania przez Administratora serwisu do odpowiedniego kursu i nadania w nim roli prowadzącego zajęcia. Zalecana jest samodzielna rejestracja jako użytkownika serwisu w ścisłym kontakcie z Administratorem.
Własny serwer Fundacji Czyste Serca umożliwia prowadzenie wykładu dla wielu odbiorców, w pełni zaspokajając obsługę grupy kursowej. Optymalny układ jesttaki, że studenci są słuchaczami (i widzami) tzn. nie mają włączonych mikrofonów i kamer, poza osobami zaproszonymi do rozmowy przez Wykładowcę. Kontakt jest realizowany w formie czatu oraz innych form działań interaktywnych.
Przed przystąpieniem do dalszej lektury zaleca się zapoznanie z poprzednim rozdziałem „Jak korzystać z wykładu on-line”.
Możliwości formy wykładu on-line
Wykładowca poza udostępnieniem dźwięku i obrazu z kamery ma do dyspozycji szereg pomocy:
• tablicę do pisania lub rysowania z wieloma wirtualnymi kartami. Każda z nich może być również tablicą interaktywną, na której student może – po włączeniu opcji
interaktywności i na polecenie wykładowcy – pisać, zaznaczyć obiekt np. podkreślić słowo itp.;
• uprzednio wczytane plansze (pojedyncze pliki graficzne) które również można traktować jako tablicę (np. przygotowane wykresy);
• udostępnione filmy z zewnętrznego serwera np. Youtube;
• udostępnienie okna aplikacji, jaką może być przegląd slajdów lub prezentacja
aktywna (t.j. z efektami pojawiających się obiektów, napisów, grafik w ramach jednego slajdu lub efektami przejść między slajdami);
• możliwość uruchamiania i wstrzymywania nagrywania wykładu (szczególnie przydatna w czasie zarządzonej przez Prowadzącego
przerwy);
• kontakt ze studentami w czasie rzeczywistym w formie pisemnej (okno chatu po lewej stronie panelu);
• możliwość prowadzenie wspólnych notatek np. w formie dokończenia zdania przez studentów;
• prowadzenie ćwiczeń w grupach, w osobnych salach wirtualnych;
• przeprowadzenie ankiety – np. studenci mają
wybrać prawidłową odpowiedź spośród podanych wariantów A B C (forma najbardziej przydatna w czasie egzaminu on-line).
Przygotowanie wykładu
Ponieważ wachlarz możliwości jest szeroki, w ciągu dwóch tygodni poprzedzających wykład w serwisie, Administrator prowadzi w docelowej „sali wykładowej” spotkanie on-line z elementami przećwiczenia możliwości oraz jakości samego połączenia.
Do dyspozycji wykładowców jest również «kurs» służący do przetestowania funkcji oprogramowania do wykładów i egzaminów on-line.
Administrator udostępnia Wykładowcom dostęp do tej «sali wykładowej» po wstępnych ustaleniach dotyczących przeprowadzenia takich ćwiczeń. Wcześniej opisane możliwości prześledzimy na przykładach zrzutów ekranowych z «sali wykładowej». Jej wygląd
jest dla Wykładowcy nieco bardziej rozbudowany, ponieważ ma dostęp do wszystkich opcji związanych z wykładem i formami prezentacji, jak i kontroli treści.
Istotne dla prowadzącego miejsca w «sali wykładowej»
Zakładam, że znany jest już opis ekranu «sali wykładowej» dla studenta, zawarty w poprzednim rozdziale. Istotne dla wykładowy informacje ponumerowane są na poniższym obrazie:
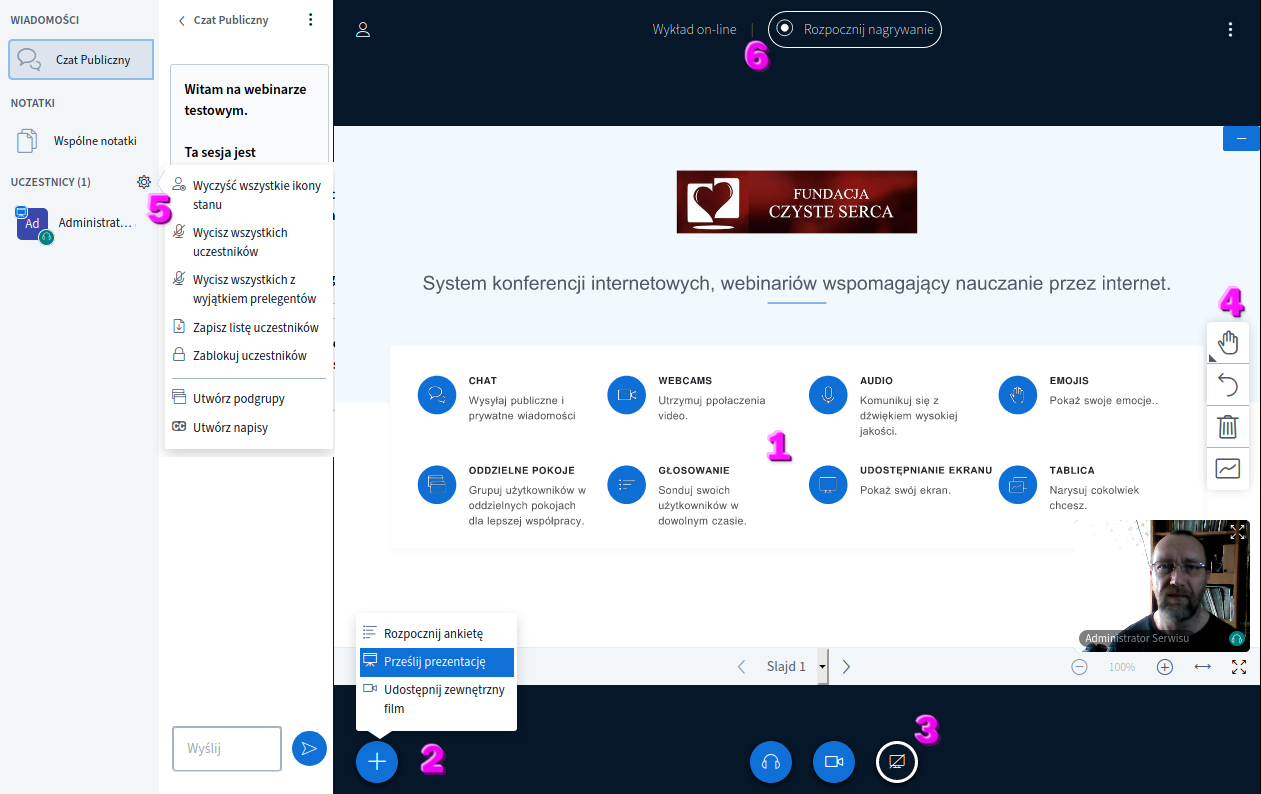
1) Tablica interaktywna; wstępnie zawiera informację o znaczeniu ikon stosowanych na tym ekranie. W dolnej części widoczna jest rozwijalna lista kolejnych, pustych kart (slajdów) do rysowania lub prezentacji treści.
2) Dostępna tylko dla Prowadzącego ikona umożliwiająca przygotowanie plansz, prezentacji, filmów lub włączenia modułu ankiety.
3) Ikony sterujące dźwiękiem (słuchanie lub mikrofon – dla Wykładowcy), włączenie kamery oraz przycisk udostępniania okna aplikacji.
4) Przybornik tablicy interaktywnej, służący (od góry) do
- wyboru wskaźnika / mazaka / formy rysunkowej / trybu tekstowego,
- cofnięcia naniesionej zmiany (ostatniej kreski, napisu itd.),
- wyczyszczenie wszystkich naniesionych zmian (zmazanie całej tablicy),
- przełącznik trybu tablicy dostępnej wyłącznie dla prowadzącego lub interakcji ze studentami.
5) Przycisk przydatny w przypadku niezdyscyplinowanych użytkowników, którzy nie wyłączyli mikrofonów, co powoduje zakłócenia dźwięku i znaczne obciążenie pasma komunikacyjnego.
6) Przycisk sterujący nagrywaniem wykładu. W razie potrzeby (np. krótkiej przerwy między blokami tematycznymi) można wstrzymać nagrywania i po przerwie – wznowić.
Uwaga! Przycisk jest dostępny tylko dla Prowadzącego zajęcia i Administratora
serwisu.
Zarejestrowane są wszystkie aktywności związane z sesją: prezentacja (zawartość tablicy interaktywnej z dokonywanymi na niej adnotacjami), czat, obraz z kamerki internetowej, udostępniany pulpit komputera wykładowcy.
W powyższym przykładzie maksymalizacja rozmiaru tablicy została osiągnięta przez umieszczenie podglądu z kamery Prowadzącego w obszarze samej tablicy. To korzystne proporcje z uwagi na prezentowane treści, jednak wymaga przygotowania materiałów tak, by pozostawić na planszach i prezentacjach puste miejsce na podgląd z kamery.
Dźwięk i obraz
W ramach przygotowań do wykładu konieczne jest przeprowadzenie (z udziałem Administratora) próby podstawowego kanału komunikacji – korzystania z mikrofonu i kamery. Ponieważ różne są rodzaje sprzętu i oprogramowania, również w systemach operacyjnych są odmienne sposoby ustawień programowych, jakość dźwięku i obrazu musi być sprawdzona w ramach przygotowania do wykładu.
Podczas „wejścia” do «sali wykładowej» następuje podłączenie mikrofonu.
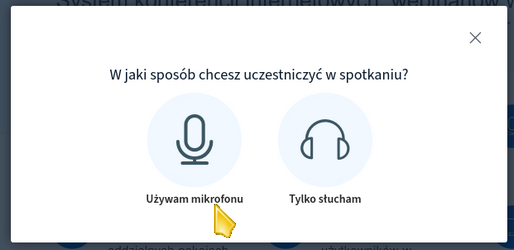
W głośnikach powinien pojawić się delikatny dźwięk z mikrofonu. Za silny powoduje sprzężenie (pisk). Później mikrofon wykładowcy nie jest dla niego słyszalny w głośnikach; jest to tylko moment kontroli słyszalności przez odbiorców.
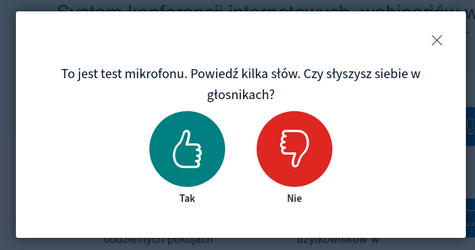
W przypadku kłopotów z mikrofonem
W komputerach Mac / Apple
W komputerach pod systemem Windows
Przeglądarki Chrome i Firefox mogą wymagać potwierdzenia korzystania z mikrofonu i / lub kamery:

Chrome za linią adresową pokazuje symbol kamery lub mikrofonu – informuje, że ten sprzęt jest w użyciu:

Firefox jest pod tym względem znacznie bardziej bogaty w informacje i możliwości działania.
W przypadku włączenia multimediów u góry ekranu pojawiają się ikonki informujące o włączonych opcjach – kamera – mikrofon – udostępnianie ekranu.
![]()

Przed linią adresu Firefox wyświetla ikonki symbolizujące stan mediów, a po najechaniu kursorem otwiera się okno w którym można dokonać szybkich przełączeń stanu udostępnianych elementów. Można np. chwilowo wyłączyć mikrofon w czasie odtwarzania filmu z zewnętrznego źródła (pozwala to na eliminację zakłóceń dźwięku), można przywrócić udostępnianie ekranu, które jest domyślnie działaniem tymczasowym i może się wyłączyć po zmianach w udostępnianiu okna aplikacji.
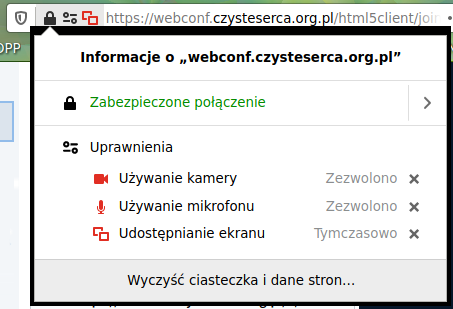
Kamera, w momencie jej włączenia w ramach «sali wykładowej» umożliwia przekaz w kilku dostępnych jakościach. Wybór zależy od sposobu wykorzystania kamery w czasie wykładu.
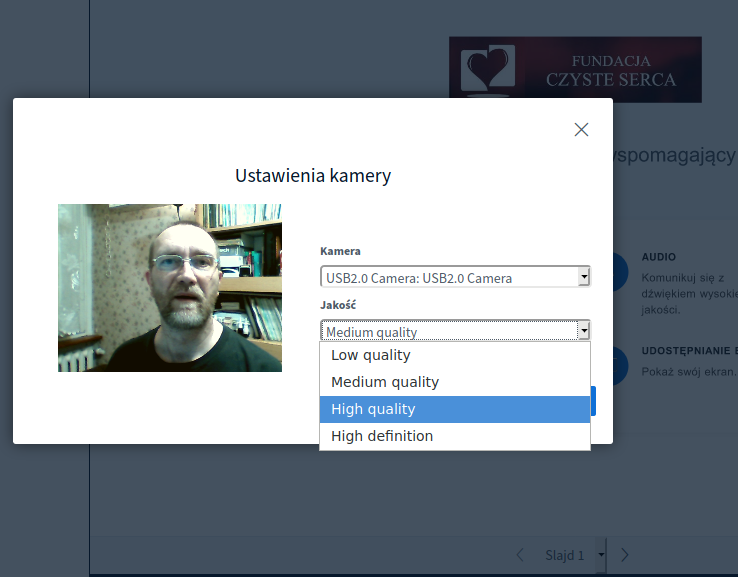
Domyślnie jest to ustawienie średniej jakości i takie w zupełności wystarcza do wyświetlenia obrazu mniejszego niż wirtualna tablica. W przypadku, gdy kamera ma posłużyć do głównego przekazu treści (np. prezentowania treści zawartych w publikacjach, których kopiowanie jest niemożliwe, czy pracy z planszami), lepiej wybrać wysoką jakość przekazu. Skrajności – jak to zazwyczaj bywa – nie są dobre. Zbyt niska jakość to nieczytelny, rozmazany obraz, a „high definition” może przeciążyć łącze i obraz może się zacinać lub pozostać nieodebrany przez część odbiorców (ich łącza też są różnej jakości).
Warto też pamiętać, że odbiorca ma możliwości wyboru źródła obrazu i sterowania ich proporcjami (kamera – tablica).
Przygotowanie planszy, prezentacji itp. materiałów.
Dodawanie materiałów umożliwia ikona «plusa» pod tablicą (oznaczona jako nr 2 na schemacie miejsc ważnych dla Prowadzącego). Po wybraniu poz. „Prześlij prezentację” otwiera się plansza:
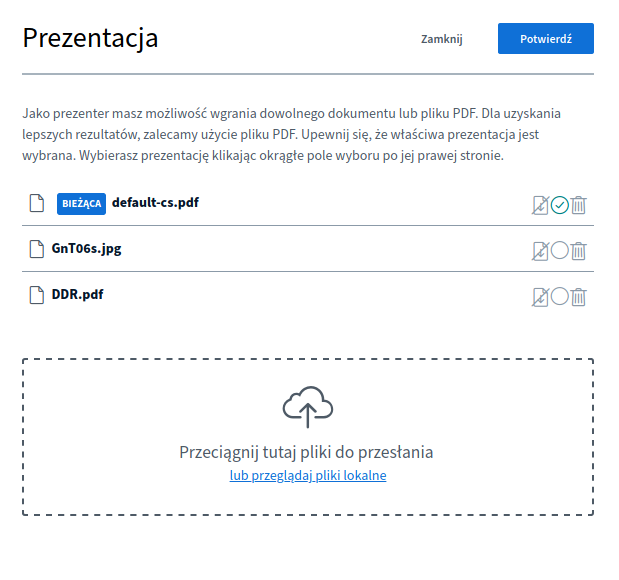
Przykład pokazuje trzy rodzaje wczytanych plików.
Pierwszym jest domyślny zestaw 6 slajdów, z których pierwszy zawiera opis znaczenia użytych ikon (zestaw powitalny programu) i 5 pustych «stron» do wykorzystania jako tablice – default-cs.pdf.
Drugi
plik to plansza (GnT06s.jpg) do nauki NPR – posłuży jako kolejny przykład; jest to pojedynczy slajd.
Plik trzeci to prezentacja złożona z 10 slajdów statycznych (nie zawierających żadnych animacji czy treści pojawiających się w ramach pojedynczego
slajdu). Można wczytać plik prezentacji w formatach ppt, pptx, odp, przy czym konwersja, której dokonuje oprogramowanie, może zmienić wygląd czcionek. Każdy plik przekształcany jest na pdf formatu używanego w Open Office, dlatego najlepsze rezultaty
uzyskuje się, dokonując samodzielnie konwersji na pdf i wczytanie pliku w takiej postaci.
Domyślny maksymalny rozmiar pojedynczego, przesyłanego pliku prezentacji wynosi 30 MB.
W trakcie wykładu można przełączać się pomiędzy wcześniej wczytanymi plikami, wywołując opcję „Prześlij prezentację” spod ikony «plusa» i zaznaczając kółko wyboru po prawej stronie listy plików, następnie wyjść przyciskiem „Potwierdź”.
Pliki używane w czasie wykładu trzeba wpisać przed rozpoczęciem wykładu. Niestety nie ma możliwości wczytania materiałów z wyprzedzeniem, ponieważ po zamknięciu sesji – «sali wykładowej», program usuwa wszystkie wczytane pliki.
Dlatego
jest najkorzystniej zgromadzić wszystkie tego typu pomoce w jednym katalogu – to pomaga szybko wczytać je przed rozpoczęciem wykładu jako grupę zaznaczonych plików.
Pracę na planszy ilustruje poniższy przykład:
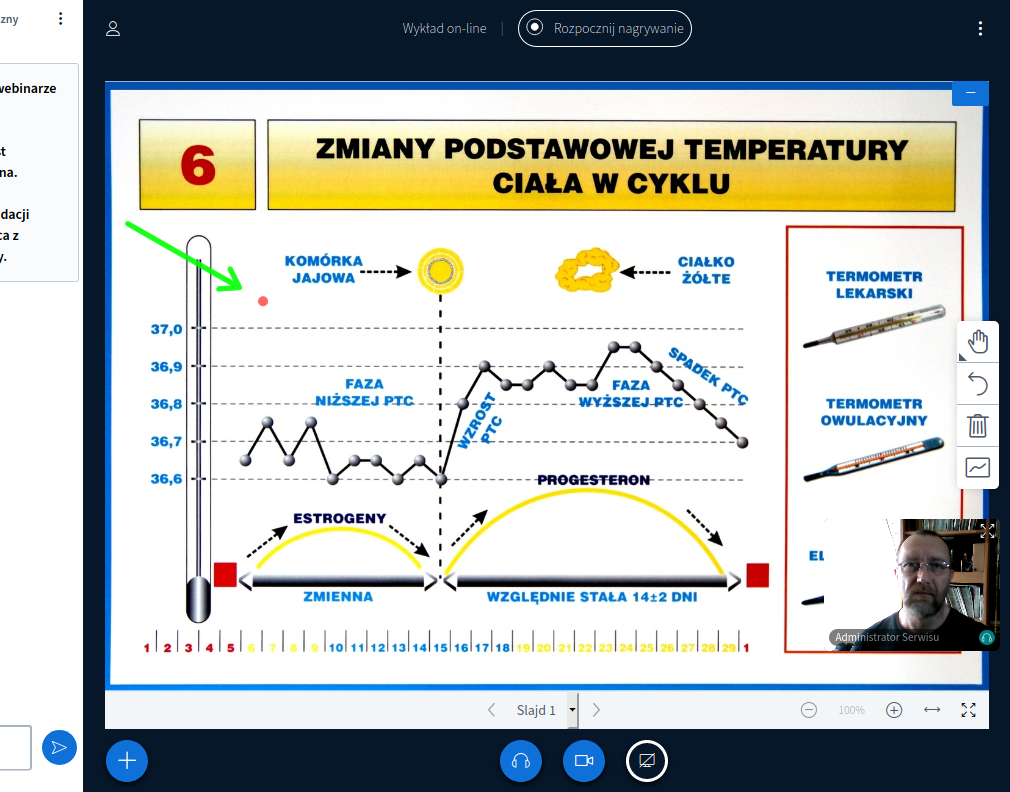
Zielona strzałka zwraca uwagę na kropkę wskaźnika (na wzór laserowego) sterowanego przez Prowadzącego. Można zatem omawiać poszczególne elementy planszy, studenci w tym czasie mogą zadawać pytania na czacie. Większe możliwości są ukryte w przyborniku.
Można na tej planszy rysować, pisać i mazać w trakcie wykładu, Wykładowca może włączyć tryb pozwalający studentom na nanoszenie własnych rysunków, zaznaczeń czy napisów.
Tak samo będzie w przypadku zestawu plansz, jakim jest prezentacja statyczna:
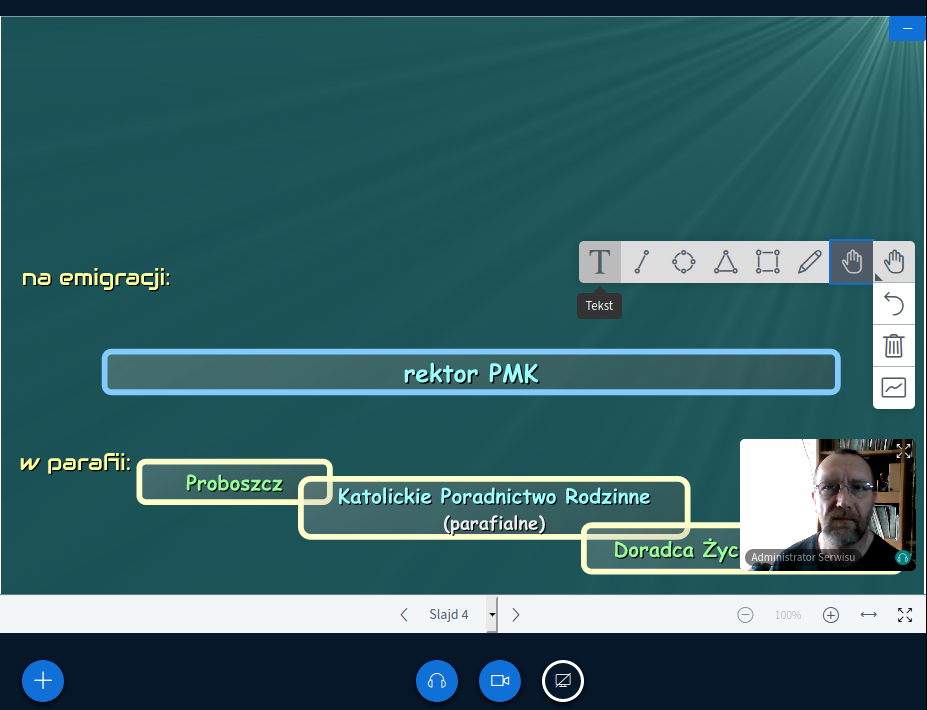
Widoczny jest tu 4 slajd prezentacji, który w trakcie wykładu zostanie uzupełniony przez dodany napis. W tym celu z przybornika jest wybrane narzędzie tekstowe,
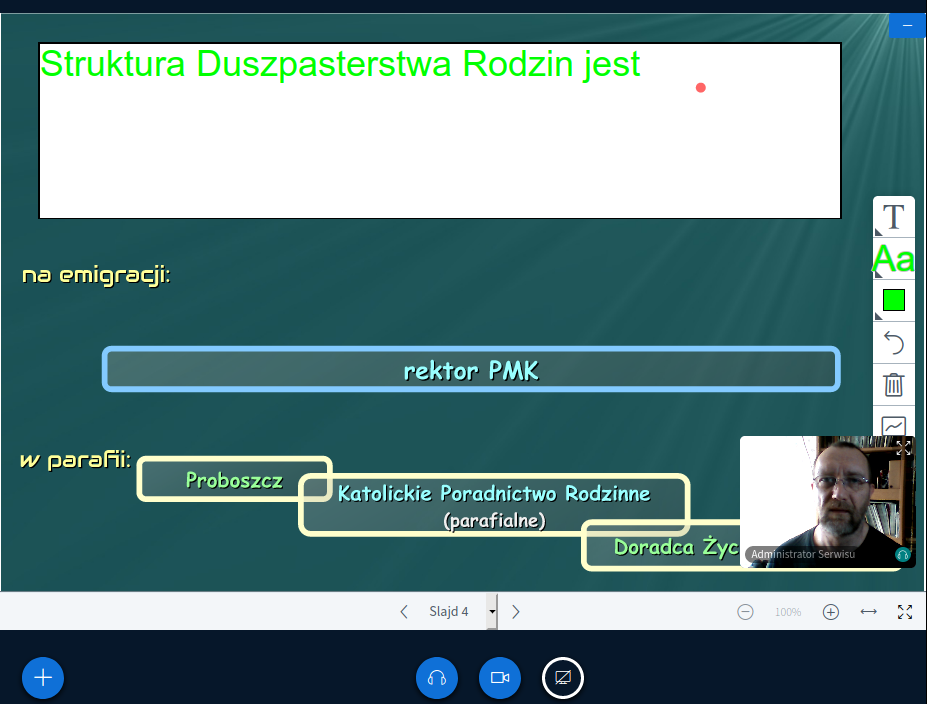
znacznik tekstu należy przeciągnąć na ekranie tak, by utworzyć obszar tekstowy. W przyborniku pojawiły się narzędzia wyboru koloru tekstu i wielkości czcionki. Tekst jest wpisany w obszar. Naciśnięcie [Enter] lub kliknięcie poza obszar tekstowy powoduje pojawienie się przygotowanego tekstu na ekranach odbiorców. Do czasu zakończenia edycji tekst nie jest dla nich widoczny.
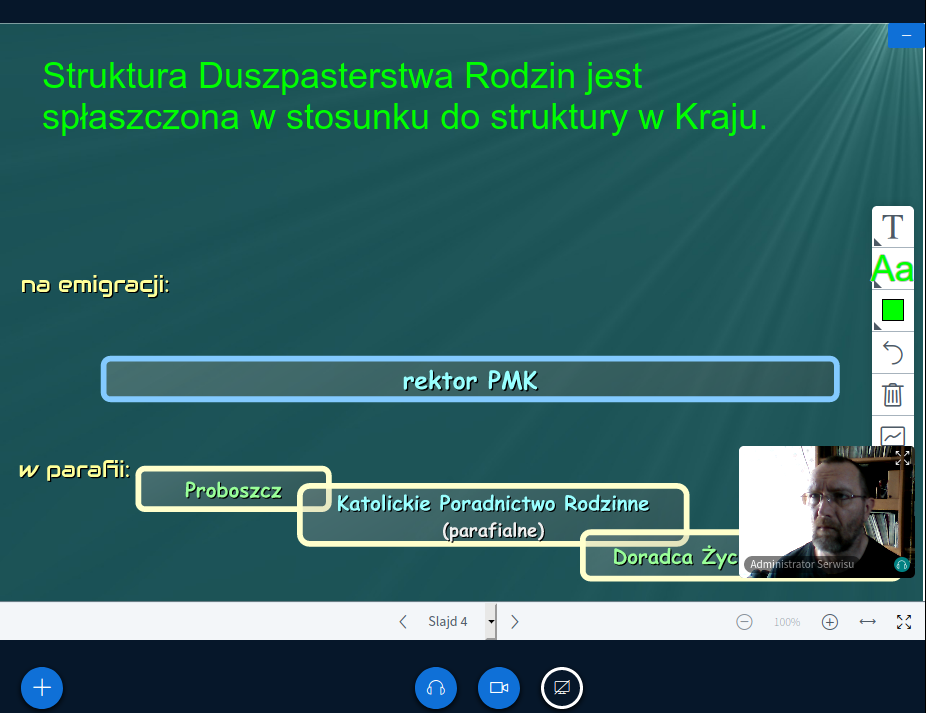
Przykład zastosowania narzędzia do zaznaczenia wybranego zwrotu na slajdzie:
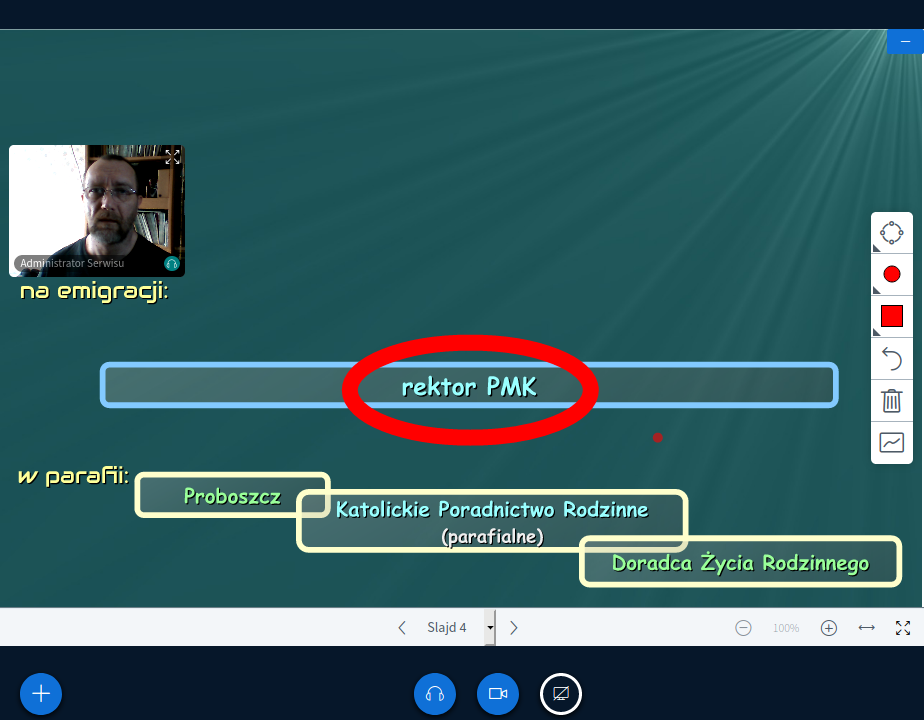
Pełne możliwości narzędzi zawartych w przyborniku, działanie różnych opcji tego oprogramowania najlepiej wypróbować w obszarze testowym, ze „sparingpartnerem” w osobie Administratora tego serwisu.
Udostępnienie okna aplikacji
Ta forma wymaga najwięcej przygotowań i prób technicznych, ponieważ jest to uzależnione od możliwości wyświetlania poszczególnych aplikacji do prezentacji. Udostępnianie okna aplikacji inicjuje się przez ostatni w rzędzie przycisk – za przyciskami mikrofonu i kamery.
Forma pracy szczególnie przydatna do wyświetlania prezentacji dynamicznych, t. zn. zawierających elementy animacji czy napisów pojawiających się w miarę omawiania tematu, wymagająca przećwiczenia w ramach przygotowania do wykładu.
Prowadzenie wykładu
Właściwa «sala wykładowa» jest dostępna w kursie i pod datą ustaloną jako data wykładu, opisana tematem i informacją o Wykładowcy. Po przeprowadzeniu ćwiczeń w „kursie” technicznym wszystkie pliki (plansze, prezentacje itp.) trzeba zapisać w «sali wykładowej»
w czasie bezpośrednio poprzedzającym wykład.
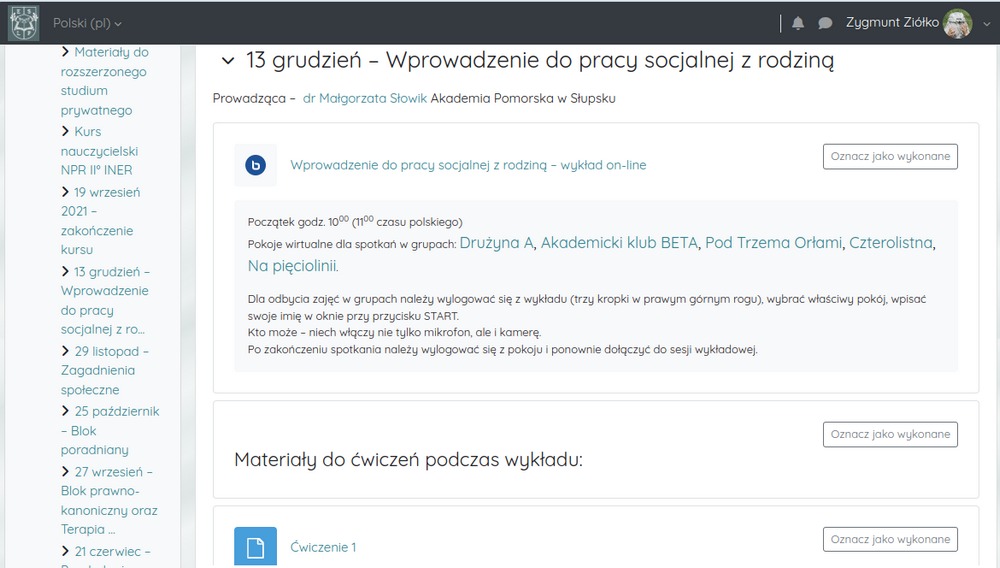
Oprogramowanie działa zgodnie z zasadą, że „wejście” wykładowcy do «sali» otwiera wstęp dla studentów. Do tego czasu nie będą mieli dostępnego przycisku „Dołącz do sesji”, który dla Wykładowcy jest zawsze dostępny (w ramach czasowych uzgodnionych z Administratorem).
Egzamin on-line
Ponieważ moduł umożliwia komunikację dwustronną audio / video można prowadzić wideokonferencję. Ta forma umożliwia przeprowadzenie egzaminu on-line dla kilkorga studentów np. w grupach trzyosobowych, gdzie umówieni na konkretną godzinę, zalogowani w serwisie
dydaktycznym, studenci dołączają do sesji w wirtualnej «sali konferencyjnej», tym razem mając włączone mikrofony i kamery. Sygnałem do zmiany egzaminowanej grupy może być informacja w postaci wiadomości wysłanej w ramach serwisu lub indywidualnie
SMSem.
Można też grupować użytkowników, ale wymaga to od nich czasu oczekiwania na zakończenie egzaminu w innych grupach.
W czasie egzaminu można wykorzystać formę ankiety.
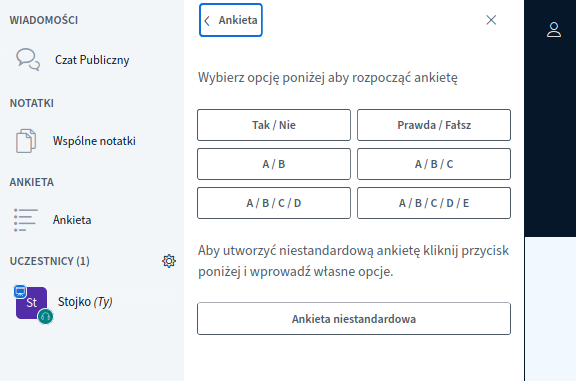
Pytania egzaminator może przygotować w formie planszy wyświetlanych na tablicy, każdy z uczestników egzaminu zaznacza swoją odpowiedź.
Zakończenie pracy
Wykładowca po zakończeniu wykładu wyłącza nagrywanie (znacznik nagrywania u góry ekranu z tablicą interaktywną). Następnie należy przejść w przeglądarce do zakładki „Wykład on-line”
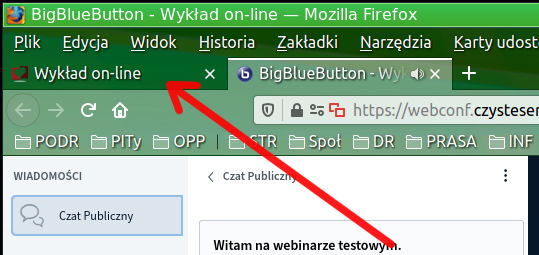
Gdzie należy kliknąć „Zakończ sesję”:
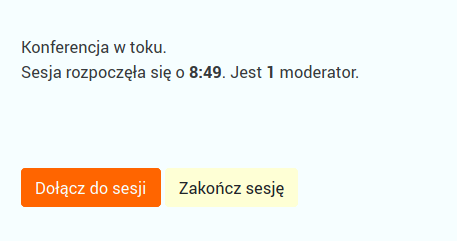
Ostatnią czynnością jest wylogowanie się z serwisu: